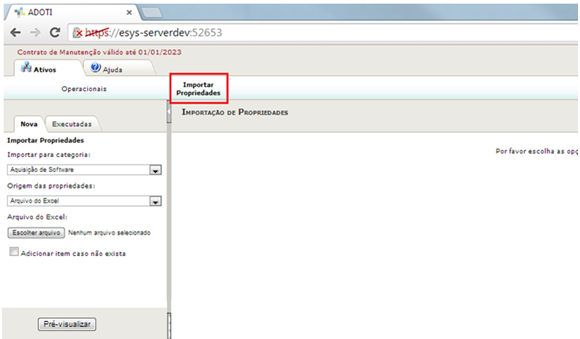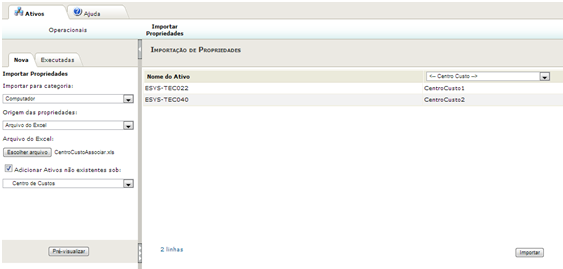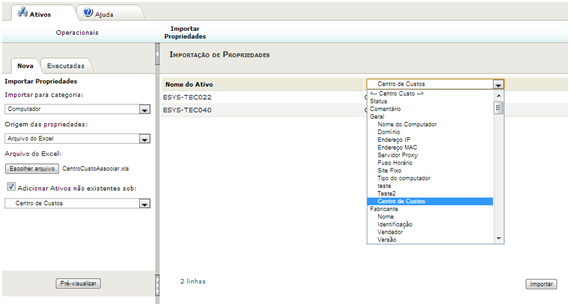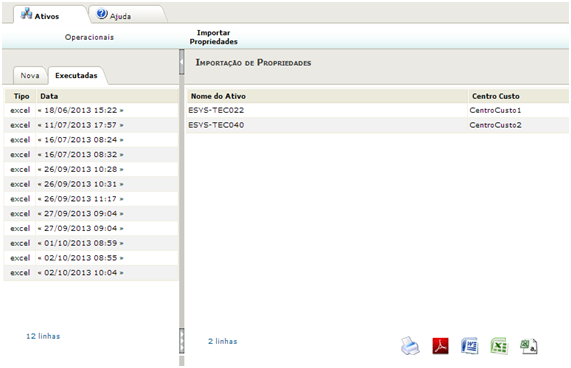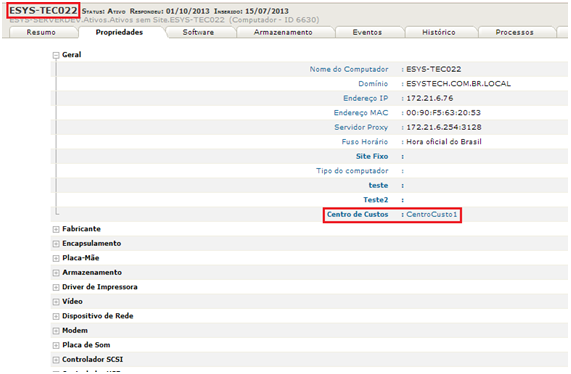Associando propriedades de uma lista a determinados ativos
Compartilhe
TweetResumo
É possível, no momento de importar propriedades, relacionar automaticamente os itens da propriedade com ativos existentes. Porém, para que isto ocorra, é necessário que as listas de interesse tenham sido pré-importadas para o ADOTI (Importando listas de Centro de Custo). Este artigo utilizará uma relação de Centro de Custos como exemplo.
Mais Informações
Após importar a(s) lista(s) desejada(s) para o ADOTI – neste caso, uma relação de Centro de Custos –, é necessário preparar uma nova planilha que será importada pelo ADOTI para que a relação seja estabelecida. Esta planilha deve ser elaborada da seguinte forma:
- A primeira linha de cada coluna corresponde ao nome da relação. Não será importada pelo ADOTI;
- Obrigatoriamente, a primeira coluna da planilha deve conter a relação dos nomes dos ativos conforme aparece na árvore de ativos. Esta será a chave para que o ADOTI localize o ativo cujas propriedades devem ser inseridas/atualizadas;
- As demais colunas contêm as listas que serão associadas aos ativos. No caso deste exemplo, contém os itens da relação Centro de Custos (que já foram importados pelo ADOTI em um momento anterior).
A planilha deve ser salva no formato Microsoft Excel 2003 (arquivo .xls).
Para importar a planilha, acesse a opção “Importar Propriedades” na aba superior do ADOTI.
Preencha as categorias:
- Importar para categoria: selecione a categoria desejada – neste caso “Computador”;
- Origem das propriedades: selecione “Arquivo do Excel”;
- Arquivo do Excel: informe o local onde foi salvo o arquivo que contém os itens da propriedade;
- Adicionar item caso não exista: marque esta opção caso algum item contido na planilha não exista na árvore de ativos. Então selecione um site para que os novos ativos sejam adicionados.
Clique no botão “Pré-visualizar” e verifique se os itens da relação são carregados corretamente. Aqui a importação ainda não ocorre.
Observe que no cabeçalho das listas (neste caso apenas uma, de Centro de Custos) é exibido, entre <– –>, o título informado no arquivo XLS. Porém, para cada combo box existente, deve ser escolhida qual propriedade ADOTI receberá os itens. Por isso os títulos dos conteúdos informados na planilha não precisam ser iguais aos nomes das propriedades ADOTI.
No caso dos itens de Centro de Custos, a opção selecionada corresponde à propriedade “Centro de Custos”.
Se as listas carregadas estiverem OK, é possível realizar a importação clicando no botão “Importar”. Para verificar o resultado da operação, selecione a aba “Executadas”.
Uma vez concluída a importação, é possível verificar que as associações foram realizadas com sucesso.
Para cada ativo contido no arquivo de Excel foi associado o respectivo valor de Centro de Custo.
Sobre o Artigo
|
Autor: Andressa Caroline Portes da Cunha ID do Artigo: 1141 A informação contida neste artigo aplica-se a: Boas Práticas > Parametrizações Palavras-chave: , Associando, Associando propriedades, Ativos, propriedades |